【Windows表情符號快捷鍵/截圖快捷鍵】呼叫內建Windows Emoji、顏文字、特殊符號和功能增進工作效率

使用Windows電腦鍵盤輸入時,表情符號快捷鍵怎麼打?除了剪下貼上,還有哪些功能性快捷鍵可增加效率?《職場力》為您整理了常用的Windows快捷鍵大全,透過快捷鍵增進溝通及工作效率。
文/《104職場力》
本文導覽
許多智慧型手機內建輸入法、通訊軟體內建表情符號鍵盤,讓對話、聊天不再只是純文字,透過表情符號傳遞心情、當下情緒,讓訊息不再冷冰冰。
如今在現代職場,也不像過去要求繁瑣的禮節和制式書信體裁,甚至部分單位使用通訊軟體溝通時,也能使用較為輕鬆的口吻、表情符號來談話。
電腦打字想使用「表情符號」、卻一時半刻找不到,不知該如何輸入嗎?其實今日微軟作業系統已經內建「emoji」、顏文字等表情鍵盤,只要簡單透過幾個按鍵叫出「隱藏版鍵盤」,就能透過快捷鍵顯示所有表情圖示囉!(❁´◡`❁)
Windows表情符號快捷鍵 「Windows+﹒」,呼叫隱藏版表情圖示鍵盤
Windows 10系統Emoji快捷鍵
- 如要使用各式各樣Windows Emoji,可以於輸入文字時,輸入「Windows標誌鍵」+「 . (句號) .」,表情圖示鍵盤隨即顯示。
- 接者利用滑鼠選取表情圖示,或者繼續鍵入以搜尋您喜歡的表情圖示。
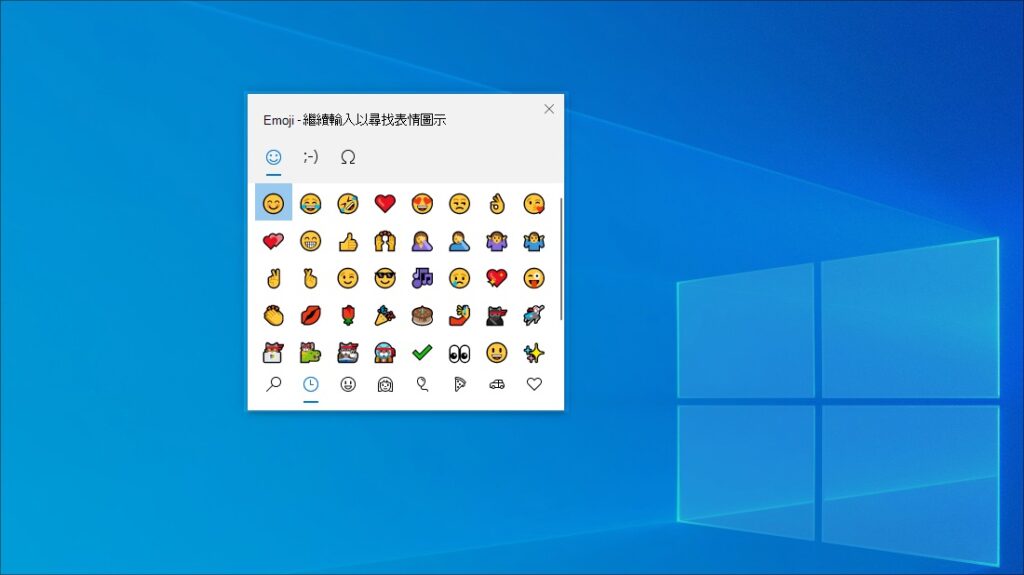
圖片來源:微軟支援
表情圖示鍵盤不僅有Emoji,點選「😉」提供各式各樣的顏文字;點選「Ω」符號則可選擇各式特殊符號。
微軟也提示使用者,在任何的應用程式中都可以透過此種方式開啟表情符號鍵盤。但如果有些頁面或編輯器僅能顯示單色字元,就無法出現彩色的 Emoji、顏文字及特殊符號。
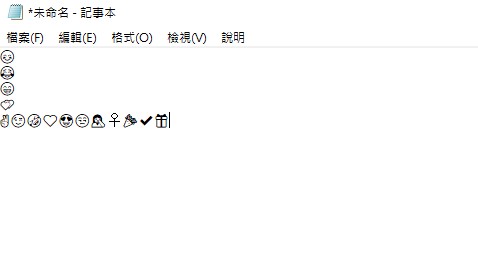
Windows 11系統Emoji快捷鍵
而微軟最新作業系統Windows 11同樣可以輸入「Windows標誌鍵」+「 . (句號) .」,顯示表情圖示鍵盤。
並利用滑鼠選取表情圖示,或者繼續鍵入以搜尋您喜歡的表情圖示。比起Windows 10,11更多出GIF等其他顏文字可以選擇。
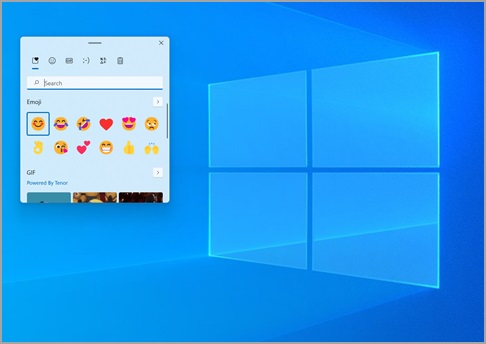
圖片來源:微軟支援
透過快捷鍵組合輸入特殊符號與字元
如果想要快速鍵入鍵盤沒有的特殊符號或字元,例如長破折號 「—」 或版權符號「©」時,也可以利用鍵盤快捷鍵組合鍵入,而不必再透過複製製貼上,省時有效率。
因此,若使用的鍵盤配置具有數字鍵台,即可依照下列方式輸入特殊字元:
- 按住鍵盤上的 Alt 鍵。
- 按住 Alt 鍵後,為所需的字元,在數字鍵台上鍵入四位代碼(如果需要,請包括前置 0)。
- 放開 Alt 鍵。
附註:此種方式僅適用於數字鍵台, 不適用於鍵盤上方的數字列。
| 符號 | 名稱 | Alt 代碼 |
| © | 版權符號 | Alt+0169 |
| ® | 註冊商標符號 | Alt+0174 |
| ™ | 商標 | Alt+0153 |
| • | 清單點 | Alt+0149 |
| § | 章節符號 | Alt+0167 |
| † | 單劍註釋符號 | Alt+0134 |
| ‡ | 雙劍註釋符號 | Alt+0135 |
| – | 短破折號 | Alt+0150 |
| — | 長破折號 | Alt+0151 |
| ¶ | 段落符號(Pilcrow) | Alt+0182 |
| ¡ | 上下顛倒的驚嘆號 | Alt+0161 |
| ¿ | 上下顛倒的問號 | Alt+0191 |
| ¢ | 一分符號 | Alt+0162 |
| £ | 英鎊 | Alt+0163 |
| Є | 歐元貨幣 | Alt+0128 |
| ¥ | 日圓 | Alt+0165 |
但也提醒,討論公事、溝通業務時盡量避免頻繁使用emoji或顏文字,反而可能造成訊息難以閱讀、資訊雜亂等,造成對方困擾的情況發生。
可以觀察辦公室、同事溝通交流的方式,於輕鬆、閒暇、閒聊時使用,給對方加油打氣、舒緩緊張情緒、傳遞心情,也能維持良好職場禮儀!
功能性Windows快捷鍵:取代滑鼠的便利用法
雙手在鍵盤上飛速打字時,如果還要分神操控滑鼠或觸控板,可能會覺得不方便且浪費時間。不如就把下列鍵盤快捷鍵背起來,提升工作效率吧!
常用Windows快捷鍵
| 功能 | 快捷鍵 |
| 複製 | Ctrl + C |
| 剪下 | Ctrl + X |
| 貼上 | Ctrl + V |
| 最大化視窗 | F11或Windows標誌鍵 + 向上鍵 |
| 開啟工作視圖 | Windows標誌鍵 + Tab |
| 顯示及隱藏桌面 | Windows標誌鍵 + D |
| 在開啟的應用程式之間切換 | Alt + Tab |
| 開啟快速連結功能表 | Windows標誌鍵 + X |
| 鎖定電腦 | Windows 標誌鍵 + L |
| 截圖 | Windows 標誌鍵 + Shift + S |
資料來源:微軟
更詳盡的Windows快捷鍵請參考:Windows中的鍵盤快速鍵
更多職場力精選,提升【職場工作術】就看這:
- 專案管理常用的甘特圖(Gantt Chart)是什麼?怎麼做?如何用Excel繪製甘特圖?
- SWOT分析是什麼?怎麼做?沒想到,求職也能用SWOT分析自我優勢
- 2024年超實用PPT模板推薦!8個高質感免費簡報範本網站
- 簡報結束後才是戰場,面對提問的3大應對技巧|職場工作術
- 成功人士高效率「時間管理」的秘訣?想辦法吃到屬於你的「無敵星星」
- 為什麼我發的Mail,都沒人要回我信?